音楽配信サービスとして人気の高いSpotifyですが、Spotifyの機能の一つとして好きな楽曲をダウンロードすることができます。
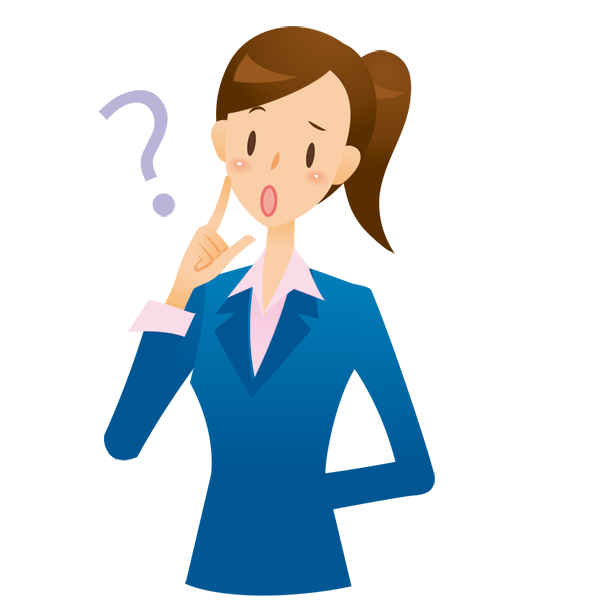
ダウンロードのやり方はどのようにするのですか?
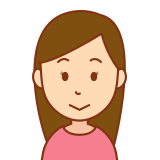
ダウンロードは簡単にすることができます!
実は、その他にも条件やポイントもあるんですよ!
この記事ではSpotifyでのダウンロードのやり方の他に、ダウンロード前後の条件や注意点など詳しくご紹介します。
Spotifyでダウンロードできる条件

Spotifyで楽曲をダウンロードができるのは「Premiumプラン」に加入している方のみとなります。
ダウンロードをすることでオフライン再生ができるサービスが受けられるのもPremiumプランならではの特徴となります。
無料プラン(左)とPremiumプラン(右)での表示にも違いがあります。
画像のようにPremiumプランにはダウンロードマークが表示されています。
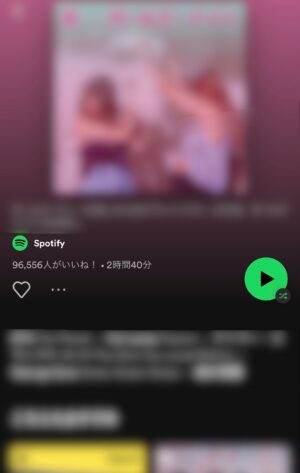
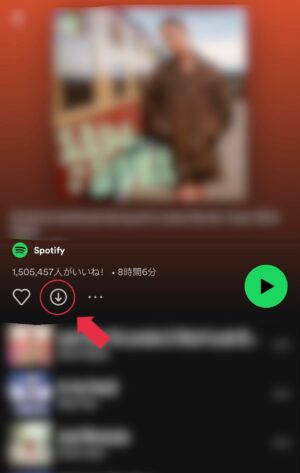
プリペイドカードでPremiumプランを利用している方も同様にダウンロードすることができます。
無料プランの方は一切ダウンロードができないというわけではなく、「ポッドキャスト」であればダウンロードすることができます!
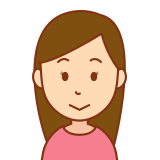
もし、ご自身が今のプランがわからない場合は関連記事の「spotifyが無料プランなのかわからない時はどうする?確認方法や注意点を紹介!」を参考にしてみて下さいね!
Spotifyのダウンロード方法

では、さっそくダウンロードの流れについてご紹介します。
※筆者はiPhoneユーザーで若干画面表示は異なりますが、AndroidやPCの場合も同じ操作となります。
1.ダウンロードしたいアルバムやプレイリストを表示させて「↓マーク」をタップします。
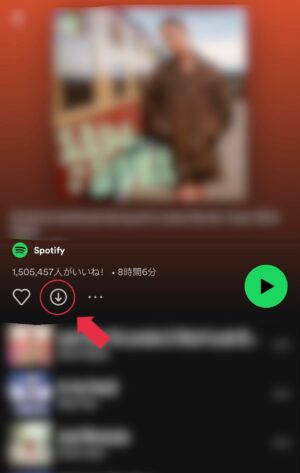
2.ダウンロードが完了すると↓マークが緑に変化します。
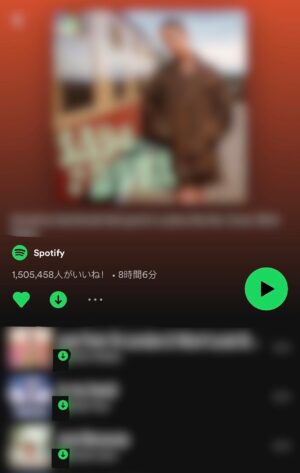
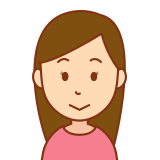
ダウンロードの方法はシンプルなので分かりやすいですね!
ダウンロード前におすすめの設定方法がありますので次の説明内容もチェックしてみて下さい。
Spotifyでダウンロード前の3つのおすすめ設定

ダウンロード方法が分かったところで、ダウンロードをする前に設定しておくと良いおすすめの設定を3つご紹介します。
1.Wi-Fi接続をする
Spotifyで音楽をダウンロードする際、アルバムやミックスリスト全曲がダウンロードされます。
もちろんダウンロード時に通信量がかかるため、Wi-Fi接続をしておくと通信量の節約にもなります。
2.音質の変更をする
もし、Wi-Fi接続できない状況でダウンロードがしたい場合は、音質を変更することで通信量の節約をすることができます。
音質は「低音質」「標準音質」「高音質」「最高音質」から選択することができ、音質が良ければダウンロードの時間と通信量がさらに必要になります。
【音質の変更方法】
1.「設定」の中から「音質」をタップします。
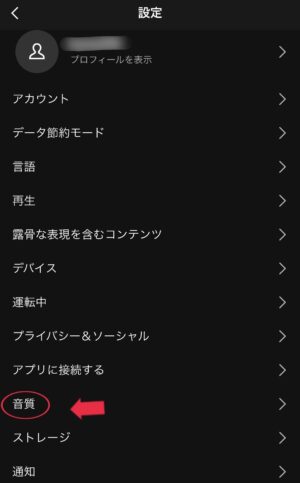
2.ダウンロードの音質をご自身で設定して下さい。
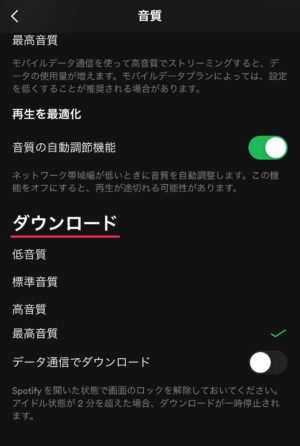
3.プレイリスト作成をする
先ほど、ダウンロードする際に「アルバムやミックスリスト全曲がダウンロード」とお伝えしましたが、中にはアルバムの中の1曲だけをダウンロードしたいという方もいらっしゃるかもしれません。
その場合はプレイリストを作成して、ダウンロードすることで好きな楽曲だけに絞ったダウンロードをすることができます。
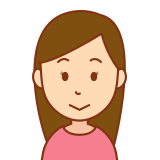
プレイリストの作成方法は関連記事「spotifyが使いにくいと感じる方必見!プランによる使い方の違いを調査! 」でご紹介していますので是非参考にしてみて下さいね!
Spotifyでダウンロードした楽曲を再生するには?

ダウンロードした楽曲の再生方法をご紹介します。
1.「マイライブラリ」をタップします。
2.ダウンロードマーク(緑の↓マーク)が表示されているアルバムやプレイリストを選択し、聴きたい楽曲を再生マークをタップします。
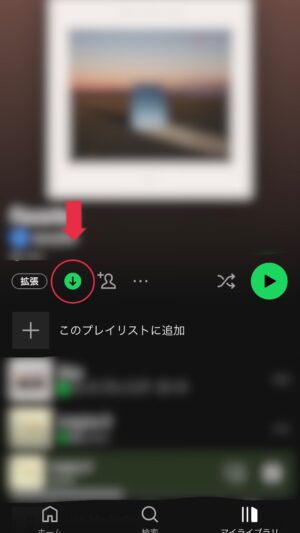
ダウンロードしたアルバムやプレイリストはオフラインでも再生可能です。
通信制限中、フライト中などでも再生ができるので様々なシーンで活躍できそうですね!
実際にオフラインでも再生ができている様子が以下の画像でもわかりますね。
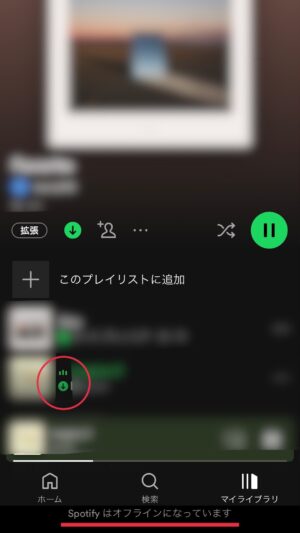
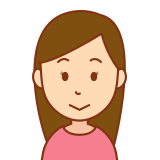
ダウンロードをすることによって通信量も使うことなく、オフラインでも聴けるならPremiumプランに加入するとより幅広くSpotifyが活躍できそうですね!
Spotifyのダウンロード楽曲の保存先は?

ダウンロードをすることで様々なシーンで活用することができますが、無限にダウンロードすることはできません。
ダウンロードをすることによって容量を圧迫することになるので注意が必要となります。
各デバイスの保存先について紹介します。
iPhoneの場合
iPhoneの保存先は、iCloudやAppleMusicではなく本体にダウンロードされます。
写真やビデオ、書類などはiCloudに保存することはできますが、Spotifyでダウンロードしたものは本体の容量を圧迫することになるので楽曲の選別は必要になるかもしれません。
容量の確認は「設定」→「ストレージ」をタップすると確認することができます。
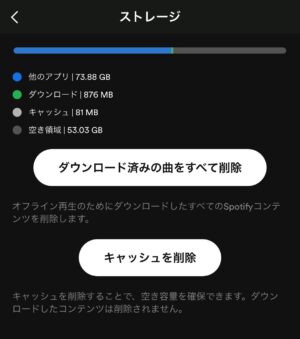
Androidの場合
Androidは本体もしくはSDカード(対象機種による)に保存することができます。
SDカードのある機種は、以下の方法で保存先を設定することができます。
1.AndroidにSDカードを入れ、Spotifyアプリを開く
2.「設定」から「ストレージ」を選択
3.SDカードを選択
※SDカードのない機種は「SDカード」の表示はなく、iPhone同様に本体に自動的に保存されます。
PCの場合
パソコンの場合はスマホよりも保存先の自由度が高いです。
1.Spotifyのアプリを起動させ、「設定」をクリックします。
2.ストレージの「地域を変更する」(デバイスによっては「フォルダーの参照」)をクリックしお好みの保存先を選択して下さい。
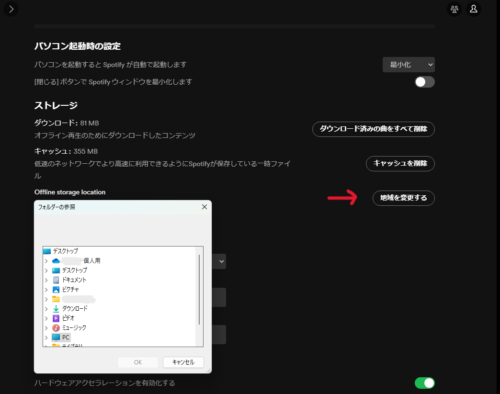
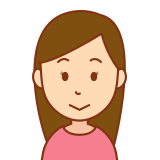
パソコンやSDカードであれば多めにダウンロードしても問題がなさそうですが、スマホ本体にダウンロードされる方は注意が必要ですね!
Spotifyでダウンロードした楽曲を削除するには?

ダウンロードによって容量が圧迫するようであれば、削除することで容量を取り戻すことも可能です!
ただし、1曲だけ削除することはできず一括削除になります。
1.ダウンロードしたアルバムやプレイリストを表示させ、「…マーク」をタップします。
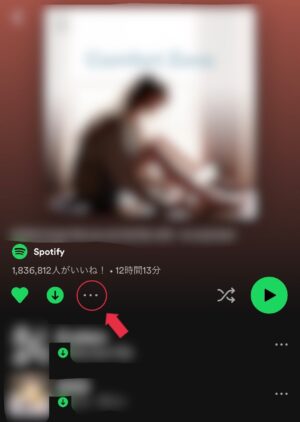
2.「ダウンロードを削除」をタップします。
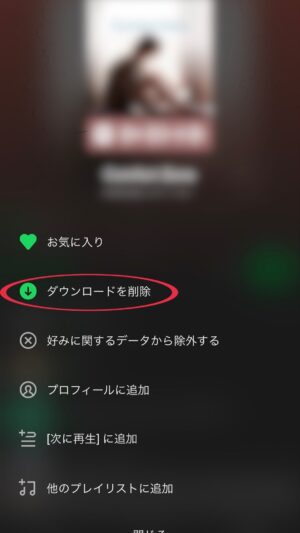
3.オフライン再生ができないこと・削除をすることに問題がなければ「削除」をタップします。
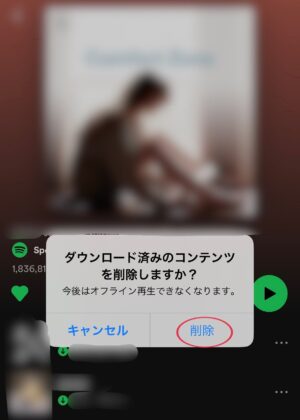
4.緑で表示されていたダウンロードマークがモノクロになれば削除完了です。
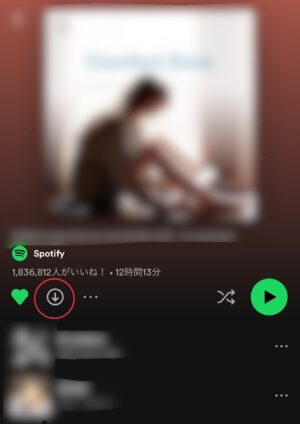
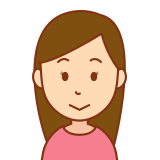
ダウンロードした楽曲を削除しても、マイライブラリには残るのでオフライン再生はできませんが再度楽曲を探さなくてもすぐに再生や再度ダウンロードすることもできますのでご安心くださいね!
Spotifyでダウンロードする際の注意点

Spotifyのダウンロードには注意点がいくつかありますので、ご紹介します。
恐らく10,000曲をダウンロードするとなるとかなりの容量を使用するため少ないかもしれませんが、10,000曲を超えるダウンロードはできません。
もちろん削除することで違う楽曲をダウンロードができるようになります。
Spotifyをスマホやパソコン、タブレットなどシーンに合わせてデバイスを使い分けている方もいらっしゃるかと思います。
1つのアカウントでダウンロードができるのは最大5台まで可能です。
6台目からは不可となりますが、デバイスを使い分けることで様々なシーンでSpotifyが活躍させることができます。
ネット接続を30日以上していないと、Spotify側が解約と判断し、ダウンロードした楽曲が消えてしまうので注意が必要です。
Wi-Fi接続でもネット接続でも良いので、ずっとオフラインにしておかないようにして下さい。
4.MP3に変換しコピーしない
Spotifyの楽曲をMP3に変換し、USBにコピーできるといった記事もあるようですが、Spotifyのユーザーガイドラインでコピーや複製など禁止されています。
Spotifyを解約しても楽曲が聴くことができるのはユーザーにとって都合が良いですが、違反が分かればアカウントの終了または停止、今後サービスの利用不可などのトラブルが起こっても自己責任になりますのでガイドラインに従いましょう。
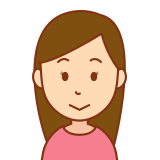
ダウンロードすることで幅広くSpotifyが楽しめますが、これらの注意点にも気をつけながら音楽を楽しんでくださいね!
まとめ
Spotifyのダウンロードについてのやり方や条件、注意点などご紹介しましたがご理解いただけましたか?
ダウンロードすることでオフライン再生することができるので通信量がかからず音楽を聴くことができるのは最大の魅力ですね!
通信制限中、ドライブやフライト中など様々なシーンで活躍することは間違いないでしょう。
Premiumプランの加入が必要になりますが、他にも広告が流れないなどメリットもたくさんありますので是非検討してみて下さい。
