自宅に居ながら手軽に注文出来て、色々なお店の料理を楽しめるウーバーイーツですが、ウーバーイーツの各種設定方法が分からないという方は少なくありません。
特にお届け先の住所の変更方法などは、覚えておくと出先でも注文することが出来るのでとても役にたちます。
なので今回は、ウーバーイーツの住所変更についてご紹介していきます。
また、注文確定後の住所変更などイレギュラーなケースも併せてご紹介していきますので、気になる方は最後までチェックしてみてください♪
ウーバーイーツの住所変更について
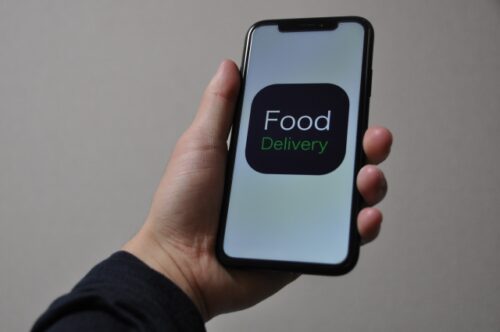
ウーバーイーツでのお届け先の住所は変更することができます。
変更だけでなく、住所の消去方法ご紹介していきますので、この機会にやり方を覚えてみてください♪
住所を変更する方法
まずは住所変更のやり方から説明していきます。
ウーバーイーツのアプリを開いて、住所変更を行います。
住所変更はとても簡単で、4ステップで完了します。
- ホーム画面にある「アカウントボタン」をタップ
- 名前の下にある「アカウントの詳細」をタップ
- 住所変更したい「住所」をタップ
- 新しい住所を入力して「保存」をタップ
建物の外観や目印などを入力したい方は、「部屋番号または建物の外観」の部分に入力してください。
注文時でも配達のオプションで「注意事項を追加」という欄がありますので、そこで入力することもできます。
個人的には、スムーズな配達ができるので外観や目印は入力しておくのがオススメです。
住所を消去する方法

住所を消去する方法は2つあります。
- アカウントから消去
- ホーム画面から消去
ひとつずつご紹介します。
アカウントから消去
アカウントから住所を消去する流れはこちらです。
- アプリを開いて右下の「アカウントボタン」をタップ
- 「設定」または「顔写真」をタップ
- 「保存済みの位置情報」から消去したい住所をタップ
- 右端にある「ペンのアイコンの編集マーク」をタップ
- 「消去」をタップ
文字だけ見ると難しそうに感じますが、画面を見ていれば直感的に操作できます。
ホーム画面から消去
ホーム画面から住所を消去する流れはこちらです。
- アプリを開いて左下の「ホーム」をタップ
- 「住所」をタップ
- 「保存済み場所」をタップ
- 「保存した住所消去」をタップ
- 右端にある「ペンのアイコンの編集マーク」をタップ
- 「消去」をタップ
ホーム画面から消去の方が少し工程が多いので、アカウントから消去の方が簡単ですね♪
注文確定後の住所変更について

ウーバーイーツでは、例え注文した後でも住所変更することができます。
方法は2つあります。
- アプリから変更する
- 配達パートナーに直接連絡する
ひとつずつご紹介します。
アプリから変更する
操作手順は以下の流れになります。
- 注文画面から右上の「ヘルプ」をタップ
- 「その他のサポート」をタップ
- 「進行中の注文」をタップ
- 「配達先住所の変更」をタップ
- 変更したい住所を入力して完了
この方法が1番オススメですが、配達パートナーに直接連絡を取る方法もあります。
配達パートナーに直接連絡をとる
ウーバーイーツでは、注文が確定し配達パートナーが商品を受け取ると配達パートナーと直接連絡が取りあえる仕組みになっています。
なので、配達先の住所を変更したい場合は配達パートナーに直接伝えることもできます。
ですが直接配達パートナーに伝える方法ですと、配達パートナーは配達中なのでそもそも連絡に気づかないこともあります。
また、配達パートナーが変更先の住所を自分でアプリで検索することになるので、配達パートナーにとっては手間ですし住所の入力ミスなどヒューマンエラーが起こりやすいです。
なので、アプリから住所を変更するのが自分にとっても相手にとっても安心であると言えます。
まとめ
今回は、ウーバーイーツでの住所の変更についてご紹介しました。
住所変更は、アプリから簡単に行えることがわかりましたね♪
また、変更方法だけでなく住所の消去の方法についてもご紹介しました。
住所の消去の方法は2つありました。
- アカウントから消去
- ホーム画面から消去
アカウントから消去の方が、1工程少ない為簡単とご紹介しました。
他には、イレギュラーなパターンとして注文確定後の住所変更についても解説しました。
今回ウーバーイーツの住所に関する設定を一気にご紹介しましたが、覚えておくととても便利なので是非この機会に習得して快適にフードデリバリーサービスを利用してみてください♪
